Halo sobat.. pernahkah kamu bertanya-tanya saat melaksanakan sebuah tugas dengan menggunakan Laptop atau computer, Kamu harus membuka beberapa aplikasi sekaligus saat bekerja ? jika benar, Kamu bisa looh menggunakan fitur Split Screen, Oh yaa sob.. fitur tersebut tersedia bagi semua pengguna Windows, baik Windows 8 atau Windows 10.. Bahkan cara penggunaan fitur tersebut sangatlah mudah, silahkan Kamu ikuti pembahasan artikel dibawah ini sampai selesai agar lebih jelas dan kamu bisa mempraktekannya.
v Sobat.. taukah Kamu apa itu Split Screen ( Belah Layar)????
§ Split
Screen adalah fitur baru hsusnya pengguna dari
windows 10 yang dapat menampilkan dua atau lebih jendela aplikasi sekaligus
dalam satu layar monitor. Dengan fitur Split Screen ini, tampilan layar
Laptop atau PC Kamu akan terlihat rapih dibandingkan membiarkan jendela
aplikasi mengambang diatas tampilan desktop.
§ Split Screen dapat dikatakan sebagai salah satu fitur unggulan dari perangkat yang bersistem operasi Windows 10. Banyak orang yang merasa terbantu dengan hadirnya fitur terbaru ini, alasannya karena dapat mengoptimalkan area layar perangkat sehingga mendukung produktivitas penggunanya, apalagi cara kerjannya tidak serumit yang kita bayangkan, meskipun sebenarnya sebelum kita mengetahui fitur terbaru ini Kita untuk membelah layar dengan cara manual, yaitu harus dengan menggunakan Drag Cursor kita ke aplikasi.
v Cara mengaktifkan Split Screen ( Belah Layar ) Windows 10
1. Cara Split Screen (Belah Layar) Windows 10 dengan Dua Aplikasi.
Cara kerja split screen pada Windows 10 sangat mudah sekali, Kamu bisa menggunakan kombinasi tombol yang ada di Keyboard Laptop atau PC. Adapun langkah-langkah lengkapnya akan dijelaskan dibawah ini :
a) Sebelum Kamu melaksanakan Split Screen, terlebih
dahulu Kamu buka dua aplikasi yang berbeda, misalnya Microsoft Word dan
YouTube.
b) Kemudian buka jendela Microsoft Word lalu klik
tombol ‘Windows + Panah Kiri’ secara
bersamaan, maka aplikasi Microsoft akan ditampilkan pada layar perangkat sebelah
kiri.
c) Selanjutnya buka jendela YouTube atau aplikasi lain kemudian klik tombol ‘ Windows + panah kanan ‘ secara bersamaan, maka aplikasi YouTube akan ditampilkan disamping kanan aplikasi Microsoft Word.
Perhatikan pada gambar ilustrasi dibawah ini :
Selesai melaksanakan langkah-langkah di atas, maka layar laptop atau PC Kamu akan menampilkan dua jendela aplikasi sekaligus dengan ukuran yang sama. Namun jika Kamu ingin mengubah ukuran jendela dari masing-masing aplikasi sekaligus Kamu bisa menggunakan garis hitam yang ada diantara keduanya.
Cukup dengan geser garis tersebut dan sesuaikan dengan ukuran yang Kamu inginkan. Kamu bisa membuat salah satu jendela aplikasi berukuran lebih kecil atau lebih besar.
2. Cara Split Screen ( Belah Layar ) Windows 10 lebih dari Dua Aplikasi.
Sobat.. fitur split screen ini juuga bisa dimaksimalkan lagi untuk membuka lebih dari dua jendela aplikasi. Misalnya dalam mengerjakan suatu tugas Kamu harus membuka Microsoft Word, Google Chrome, YouTube, dan Power Point.
Namun Kamu tidak harus bolak-balik membuka jendela aplikasi tersebut satu per satu secara manual. Bahkan Kamu bisa membuka ke empat aplikasi tersebut pada satu layar laptop atau PC dengan satu kali klik, berikut langkah-langkahnya :
a) Pertama Kamu buka jendela Aplikasi Microsoft
Word, kemudian Kamu klik tombol ‘ Windows
+ Panah Kiri,….lalu arahkan kursor ke arah Ms.Word dan mengeklik pada apk Ms.
Word dan tekan lagi Windows + Panah Atas‘ secara bersamaan, maka jendela
aplikasi Microsoft Word akan ditempilkan pada pojok layar sebelah kiri atas.
b) Kedua buka jendela aplikasi YouTube, kemudian
Kamu klik tombol ‘ Windows + Panah Kiri ….lalu
arahkan kursor ke arah Apk YouTube dan mengeklik pada apk Youtube dan tekan
lagi Windows + Panah Atas‘ secara bersamaan, mka jendela aplikasi YouTube
akan ditampilkan pada layar sebelah pojok Kiri Bawah.
c) Ketiga buka jendela Google Chrome atau
aplikasi lain yang sedang Kamu buka, kemudian klik tombol ‘Windows + Panah Kanan ….lalu arahkan kursor ke arah Apk Google Chrome dan
mengeklik pada apk Google Chrome dan tekan lagi Windows + Panah Atas‘ secara
bersamaan, maka Google Chrome akan terbuka disebelah pojok Kanan Atas dari
layar laptop atau PC Kamu.
d) Terakhir, Kamu membuka jendela aplikasi Power Point atau yang lainnya, kemudian klik tombol ‘Windows + Panah Kanan ….lalu arahkan kursor ke arah Apk Power Point dan mengeklik pada apk Power Point dan tekan lagi Windows + Panah Bawah‘ secara bersamaan, maka Power Point akan terbuka disebelah pojok kanan bawah dari layar laptop atau PC Kamu.
Lihatlah pada 2 gambar ilustrasi dibawah ini :
1. Mengaktifkan 2 Aplikasi ( Ms.Word & Youtube ) disebelah layar kiri atas dan kiri bawah.
2. Mengaktifkan 2 Aplikasi ( Google Chrome & Power point ) disebelah layar kanan atas dan kanan bawah.
3. Cara Menonaktifkan Split Screen ( Belah layar ) pada Windows 10.
Walaupun banyak orang yang menyukai pada fitur ini, tetapi ada juga beberapa orang yang kurang nyaman dengan fitur Split Screen ini. Alasannya adalah mereka nyaman dan focus dengan satu tampilan aplikasi saja pada layar dibandingkan multitasking, karena tampilan aplikasi menjadi sangat kecil dan tidak nyaman.
Bilamana memang fitur split screen ini tidak dibutuhkan, Kamu bisa menonaktifkan fitur ini melalui menu settings pada Setting pada laptop atau PC Windows Kamu. Kamu janagan khawatir karena cara ini sangatlah mudah, berikut dibawah ini adalah langkah-langkahnya :
a)
Pertama
buka menu ‘Start’ atau klik tombol ‘Windows’ lalu pilih ‘Settings’.
b)
Kedua Kamu akan
ditampilkan beberapa opsi/pilihan, silahkan pilih ‘System’.
c)
Ketiga
Kamu akan ditampilkan lagi pada beberapa opsi pada halaman System, Kamu bisa
pilih ‘Multitasking’.
d)
Keempat,
jika Kamu ingin menonaktifkan fitur Split Screen dengan cara klik tombol
‘Snap Windows’ hingga statusnya
berubah menjadi ‘Off’.
e)
Terakhir
jika Kamu telah selesai mengikuti langkah-langkah sebelumnya, kamu bisa
langsung menutup jendela Settings dan sekarang fitur Split Screen sudah
nonaktif.
Bagaimana Sobat, apakah kamu sudah bisa memahami dan mempraktekan bagaimana cara mengaktifkan dan menonaktifkan Split Screen yang baik dan benar ???? Jika Kamu masih ada kendala bisa Kamu tuliskan pada kolom komentar dibawah yaa..
Terima Kasih telah berkunjung di
situs Pemandu Tutorial, jika artikel
ini bermanfaat bagi Kamu maka silahkan follow,like,komen dan share kepada orang
lain, agar mereka juga bisa mendapatkan hal yang bermanfaat di situs ini.




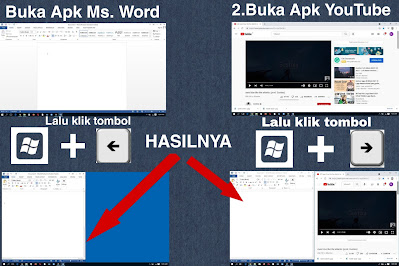









Emoticon